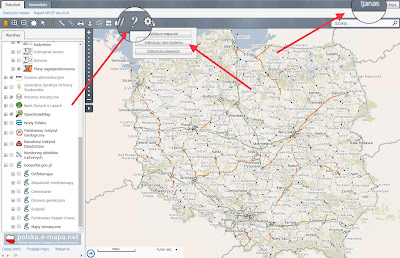z pamiętnika młodego geodety
środa, 4 stycznia 2023
obieg dokumentacji do weryfikacji przez Konsultanta
obsługa listy do przekazywania operatów poprzez wcześniej udostępniony link
Poprzez wybór
Pojawia się okno dialogowe:
niedziela, 6 marca 2022
Wykorzystanie KML/KMZ w Mapach Google
- Konieczne jest zalogowanie się na koncie Google zarówno w przeglądarce jak i na telefonie
- Otwieramy Mapy Google w przeglądarce internetowej: https://www.google.pl/maps
- Przechodzimy do Menu
- Wybieramy "Twoje miejsca"
- W zakładce "Mapy" wybieramy tworzenie nowej mapy "Utwórz mapę"
- Po załadowaniu strony importujemy plik kml lub kmz do warstwy
- Przeciągamy plik z pamięci komputera do okienka w przeglądarce
- Po chwili załaduje się mapa
- Domyślna nazwa mapy to "Mapa bez nazwy", możemy ją zmienić poprzez lewy klik na nazwie
- Teraz możemy wyświetlić mapę w aplikacji na telefonie
- Wybieramy "Zapisane" z dolnego paska, a następnie "Mapy"
- Z listy dostępnych map wybieramy interesującą nas mapę
- Linie zaimportują się do pamięci urządzenia i będą widoczne w widoku mapy
- Zaimportowaną mapę możemy udostępniać innym użytkownikom
poniedziałek, 4 maja 2020
książka zleceń aktualizacja 2020.05.01
Witajcie Drodzy Użytkownicy!
Z radością informujemy, że właśnie z sukcesem zakończyliśmy proces migracji do nowszej, jeszcze bardziej wydajnej wersji serwisu.
Zmiany, które na pewno Państwo zauważyliście to nie tylko nowsza, bardziej czytelna i bardziej nowoczesna grafika, ale także szereg nowych funkcjonalności i możliwości. Między innymi dostępne już teraz dla wszystkich użytkowników:
- Możliwość zmiany i nadania hasła przez użytkownika. Wystarczy kliknąć poniżej pola logowania, a formularz ustawienia nowego hasła zostanie wysłany na Twój adres email, podany przy rejestracji konta:
- Możliwość spersonalizowania widoku indywidualnie dla użytkownika i projektu- wystarczy wejść w WIDOK i zaznaczyć kolumny, do których chcesz mieć stały podgląd i zapisać- możesz korzystać z widoku skróconego jak i pełnego- wystarczy jedno kliknięcie:
Ale tasklist.pro w wersji 2.0 także dwa dodatkowe moduły, które sprawiają, że tasklist.pro, jest niezastąpionym narzędziem na każdej budowie:
1. Moduł rozliczeniowy = koniec z prowadzeniem podwójnej dokumentacji:
Od teraz możesz śledzić ilościowe zaawansowanie prac na budowie:
Skorzystaj z modułu rozliczeń a na bieżąco będziesz miał informację na jakim etapie znajduje się Twoja budowa:
A w połączeniu z opcją wyświetlania wykresów liniowych na postawie sprzedaży, monitoruj i planuj kolejne prace:
1. Moduł przekazywania plików do nadzoru:
Koniec z jeżdżeniem i przekazywaniem plików Nadzorowi: od teraz możesz to zrobić za pomocą tasklist.pro- to od Ciebie będzie zależało, które pliki z danego zlecenia trafią do nadzoru, wybierając do niego odpowiedni status. Informację zwrotną od Nadzoru również otrzymasz za pośrednictwem portalu:
Wysyłanie pliku do Nadzoru: Komentarz Nadzoru:
A wszystko będzie widoczne w Twojej tabeli:
Z radością informujemy, że właśnie z sukcesem zakończyliśmy proces migracji do nowszej, jeszcze bardziej wydajnej wersji serwisu.
Zmiany, które na pewno Państwo zauważyliście to nie tylko nowsza, bardziej czytelna i bardziej nowoczesna grafika, ale także szereg nowych funkcjonalności i możliwości. Między innymi dostępne już teraz dla wszystkich użytkowników:
- Możliwość zmiany i nadania hasła przez użytkownika. Wystarczy kliknąć poniżej pola logowania, a formularz ustawienia nowego hasła zostanie wysłany na Twój adres email, podany przy rejestracji konta:
- Możliwość spersonalizowania widoku indywidualnie dla użytkownika i projektu- wystarczy wejść w WIDOK i zaznaczyć kolumny, do których chcesz mieć stały podgląd i zapisać- możesz korzystać z widoku skróconego jak i pełnego- wystarczy jedno kliknięcie:
Ale tasklist.pro w wersji 2.0 także dwa dodatkowe moduły, które sprawiają, że tasklist.pro, jest niezastąpionym narzędziem na każdej budowie:
1. Moduł rozliczeniowy = koniec z prowadzeniem podwójnej dokumentacji:
Od teraz możesz śledzić ilościowe zaawansowanie prac na budowie:
Skorzystaj z modułu rozliczeń a na bieżąco będziesz miał informację na jakim etapie znajduje się Twoja budowa:
A w połączeniu z opcją wyświetlania wykresów liniowych na postawie sprzedaży, monitoruj i planuj kolejne prace:
1. Moduł przekazywania plików do nadzoru:
Koniec z jeżdżeniem i przekazywaniem plików Nadzorowi: od teraz możesz to zrobić za pomocą tasklist.pro- to od Ciebie będzie zależało, które pliki z danego zlecenia trafią do nadzoru, wybierając do niego odpowiedni status. Informację zwrotną od Nadzoru również otrzymasz za pośrednictwem portalu:
Wysyłanie pliku do Nadzoru: Komentarz Nadzoru:
A wszystko będzie widoczne w Twojej tabeli:
niedziela, 21 kwietnia 2019
Geoportal GEODETA
Dostęp do geoportalu stworzonego przez Firmę GEODETA dostępny poprzez www.geodeta.gorzow.pl i następnie wybieramy zakładkę Geoportal
W celu podglądu danych udostępnianych przez Firmę GEODETA należy się zalogować:
Po wybraniu zakładki logowanie otworzy się okno do którego wpisujemy dane otrzymane od GEODETA
Po zalogowaniu mamy dostęp do pełnej funkcjonalności portalu
Dostępne są też informacje o aktualnie zalogowanym użytkowniku, informacje o działkach udostępniane z rejestrów prowadzonych przez GUGIK oraz przewodnik po portalu - gdzie znajdziecie opis szczegółowy usługi
W celu podglądu danych udostępnianych przez Firmę GEODETA należy się zalogować:
Po wybraniu zakładki logowanie otworzy się okno do którego wpisujemy dane otrzymane od GEODETA
Po zalogowaniu mamy dostęp do pełnej funkcjonalności portalu
Dostępne są też informacje o aktualnie zalogowanym użytkowniku, informacje o działkach udostępniane z rejestrów prowadzonych przez GUGIK oraz przewodnik po portalu - gdzie znajdziecie opis szczegółowy usługi
niedziela, 9 grudnia 2018
Microstation WMS
Do prawdidłowego działania usługi WMS wcześniej należy zdefiniować aktualny układ współrzednych pliku
Ustawienia nowego WMS rozpoczynamy:
Możemy skorzystać z biblioteki
Lub dodać własny link do interesującego nas serwisu WMS klikając na ikonkę „serwery”
W oknie dialogowym wpisujemy adres nowego WMS
Adresy WMS szukamy w odpowiednich serwisach
Przykłady powiat gorzowski i miasto Gorzów
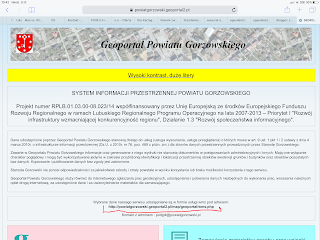

Należy jeszcze wybrać interesujące nas dane z danego serwisu
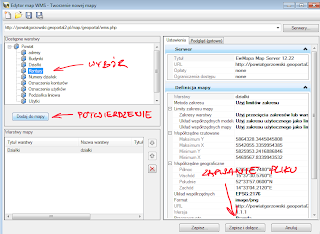
Zasada zapisu i odczytu danych z WMS analogicznie jak obrazów rastrowych
WMS zapisywany jest w pliku i „przypisany” do konkretnej warstwy co ułatwia wyświetlanie
Pliki z definicją WMS zapisujemy z folderze \MICROSTATION\rastry
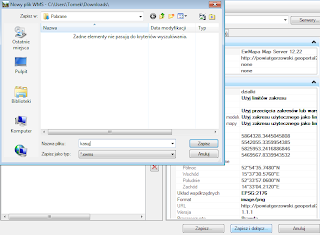
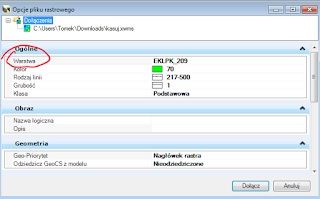
Ustawienia nowego WMS rozpoczynamy:
Możemy skorzystać z biblioteki
Lub dodać własny link do interesującego nas serwisu WMS klikając na ikonkę „serwery”
W oknie dialogowym wpisujemy adres nowego WMS
Adresy WMS szukamy w odpowiednich serwisach
Przykłady powiat gorzowski i miasto Gorzów
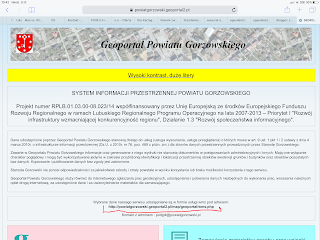

Należy jeszcze wybrać interesujące nas dane z danego serwisu
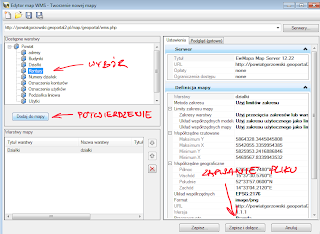
Zasada zapisu i odczytu danych z WMS analogicznie jak obrazów rastrowych
WMS zapisywany jest w pliku i „przypisany” do konkretnej warstwy co ułatwia wyświetlanie
Pliki z definicją WMS zapisujemy z folderze \MICROSTATION\rastry
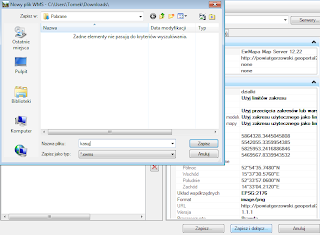
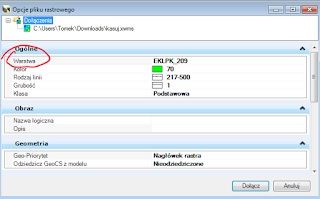
wtorek, 6 listopada 2018
microstation Menedżer stylów, symboliki
Ustawień należy dokonać:
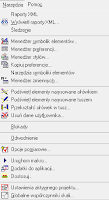
Zaczynamy od definicji menedżera symboliki elementów
W przypadku tworzenia elementów tożsamych z mapą zasadniczą stosujemy nazewnictwo i symbolikę oparta na oprogramowaniu MK Geodezy

W przypadku elementów innych przyjazna nazwa:

Pamietajmy, aby nazwa warstwy, symbolika lini, kolor itd zgodne z ustawieniami MK
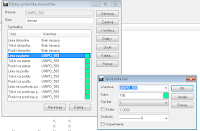
W przypadku obiektów powierzchniowych należy pamietać o zaznaczeniu:
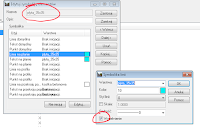
Najwygodniej tworzyć nowe symboliki wykorzystując opcje kopiuj istniejących już elementów i następnie modyfikowanie ich
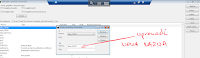
Mając to przygotowane przechodzimy do Menedżera stylu
Nazwa taka sama jak wcześniej zdefiniowany element
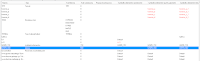
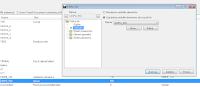
W przypadku obiektów powiązanych z mapą należy stosować kody numeryczne celem wykorzystania w funkcjach pomiarowych:
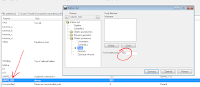
Tworzenie, kopiowanie nowych stylów, analogicznie jak w elementach.
Jako bazę wyjściowa traktujemy przekazany plik preferencji .xin
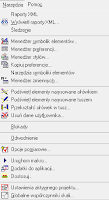
Zaczynamy od definicji menedżera symboliki elementów
W przypadku tworzenia elementów tożsamych z mapą zasadniczą stosujemy nazewnictwo i symbolikę oparta na oprogramowaniu MK Geodezy
W przypadku elementów innych przyjazna nazwa:
Pamietajmy, aby nazwa warstwy, symbolika lini, kolor itd zgodne z ustawieniami MK
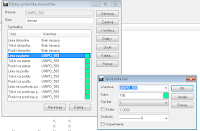
W przypadku obiektów powierzchniowych należy pamietać o zaznaczeniu:
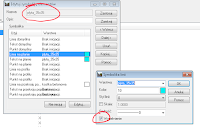
Najwygodniej tworzyć nowe symboliki wykorzystując opcje kopiuj istniejących już elementów i następnie modyfikowanie ich
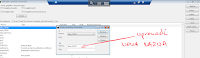
Mając to przygotowane przechodzimy do Menedżera stylu
Nazwa taka sama jak wcześniej zdefiniowany element
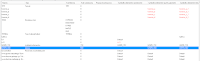
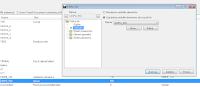
W przypadku obiektów powiązanych z mapą należy stosować kody numeryczne celem wykorzystania w funkcjach pomiarowych:
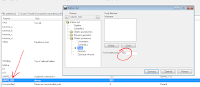
Tworzenie, kopiowanie nowych stylów, analogicznie jak w elementach.
Jako bazę wyjściowa traktujemy przekazany plik preferencji .xin
poniedziałek, 5 listopada 2018
Ustawienia Microstation
W celu dostosowania symboliki wgrać należy w odpowiednie foldery odpowiednie pliki
Pliki dostępne na serwerze „warszawska”
W folderze ...pltcfg plik z formatami wydruku do pdf
Pliki dostępne na serwerze „warszawska”
W folderze ...pltcfg plik z formatami wydruku do pdf
Subskrybuj:
Posty (Atom)