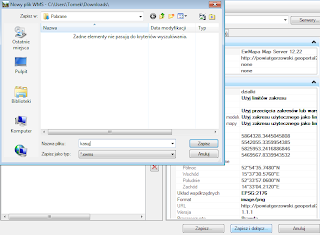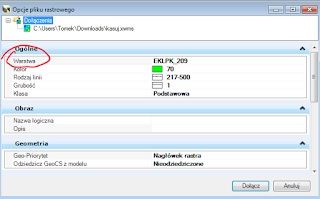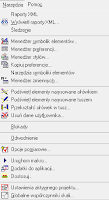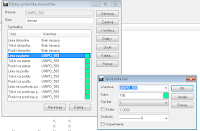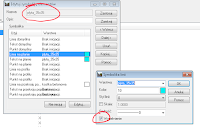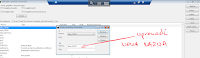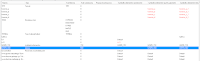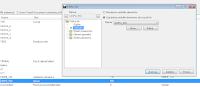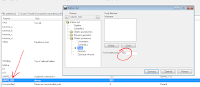Ustawienia nowego WMS rozpoczynamy:
Możemy skorzystać z biblioteki
Lub dodać własny link do interesującego nas serwisu WMS klikając na ikonkę „serwery”
W oknie dialogowym wpisujemy adres nowego WMS
Adresy WMS szukamy w odpowiednich serwisach
Przykłady powiat gorzowski i miasto Gorzów
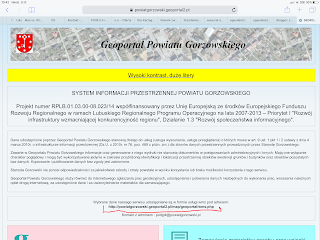

Należy jeszcze wybrać interesujące nas dane z danego serwisu
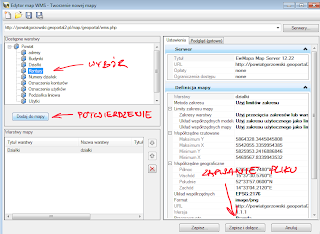
Zasada zapisu i odczytu danych z WMS analogicznie jak obrazów rastrowych
WMS zapisywany jest w pliku i „przypisany” do konkretnej warstwy co ułatwia wyświetlanie
Pliki z definicją WMS zapisujemy z folderze \MICROSTATION\rastry